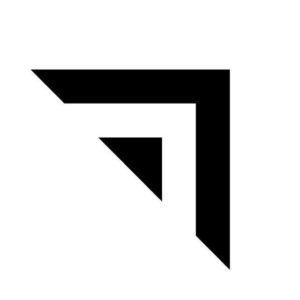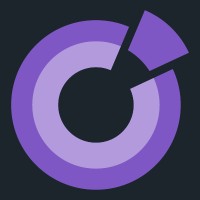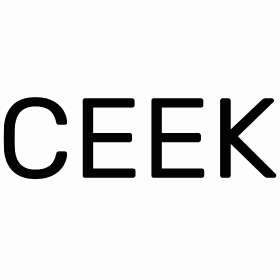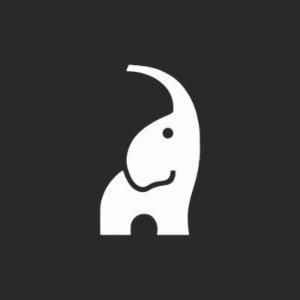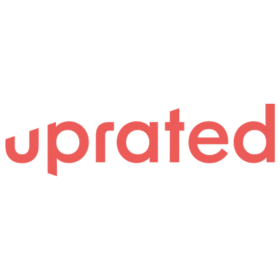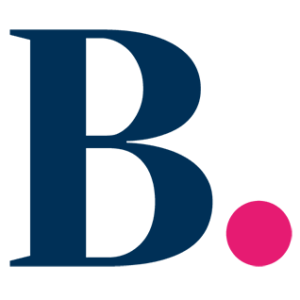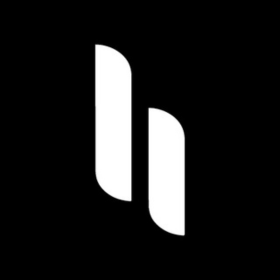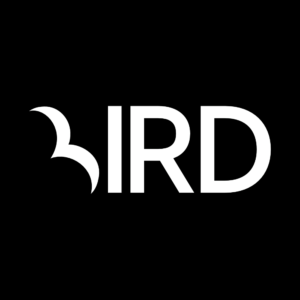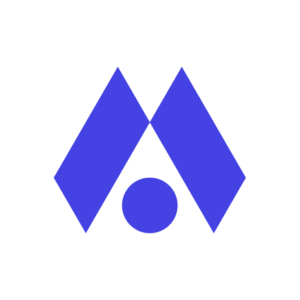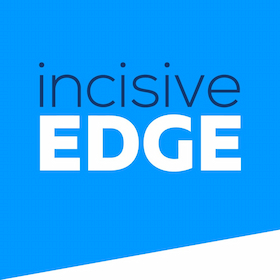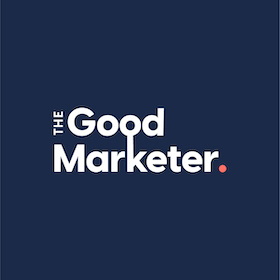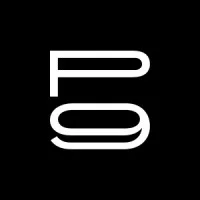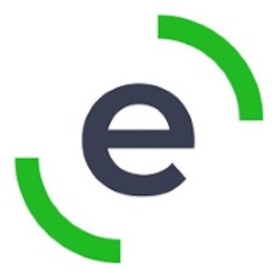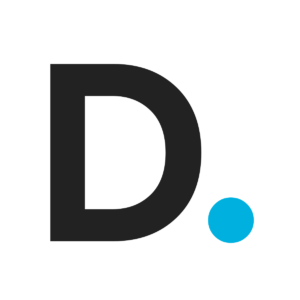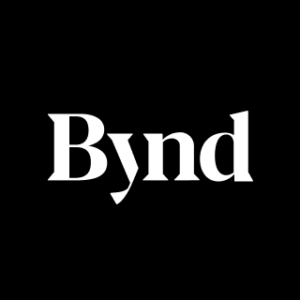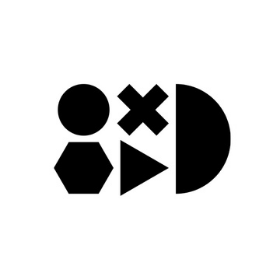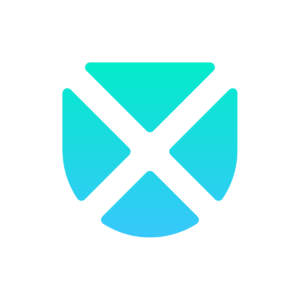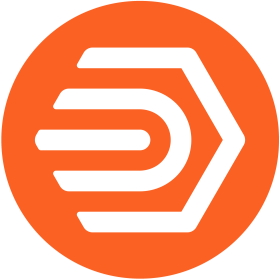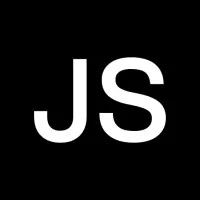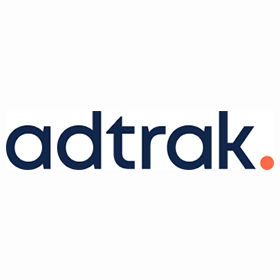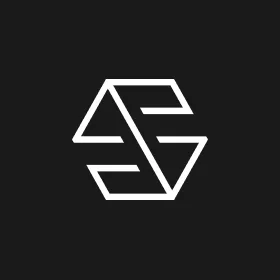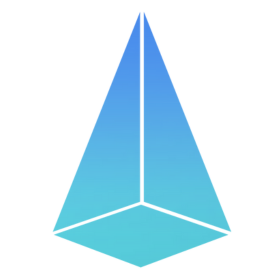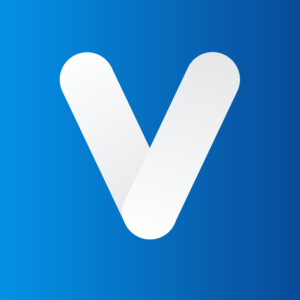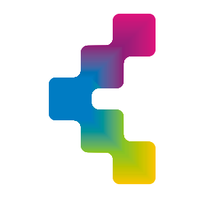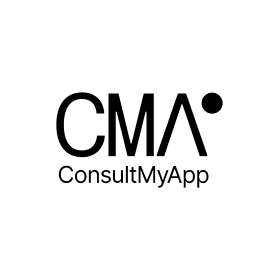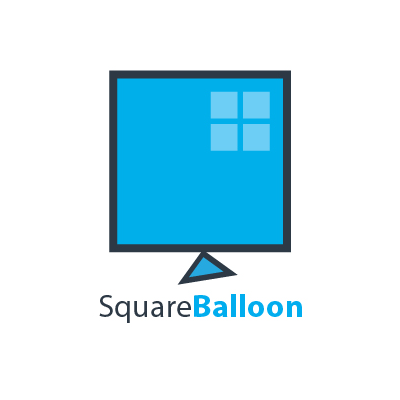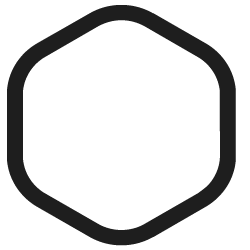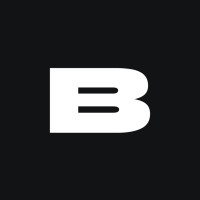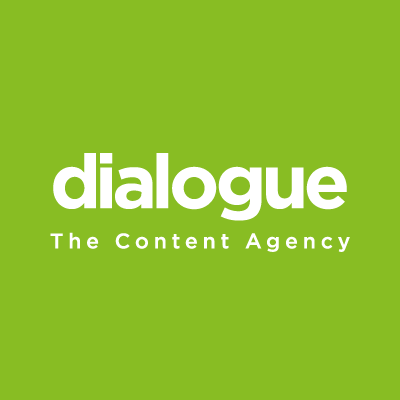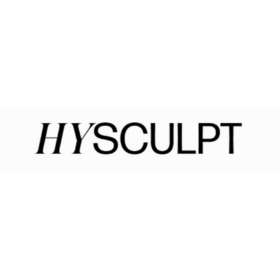We connect you with the best and most reliable agency partners for your projects. All DAN members are thoroughly vetted and ready to deliver exceptional results.

Featured Agencies
Top digital agencies of London in January 2025
-
Together
Together is a full-service agency that build brands, websites and digital products for good tech companies all over.Services- Branding
- Creative
- Digital Product Design
- Digital Strategy
- Mobile App Development
- UX Design
- Web Design
- Web Development
Industries- Education
- Finance
- IT & Technology
- Startup
-
Creative Brand Design
An award-winning London Digital Agency, specialising in Digital Marketing Services, SEO Optimised Website Design and Bespoke Web Development.Services- Web Design
- Web Development
- UX Design
- SEO
- eCommerce
- Branding
- Creative
- Digital Strategy
Industries- Travel & Tourism
- Finance
- Automotive
- Hospitality
- Energy
- IT & Technology
- Telecommunications
- Gaming
Select a service type to discover the best digital marketing agencies!
DAN Member Agencies
Digital marketing companies in London
All London agencies in this directory have been vetted and verified against the following criteria:
- Portfolio Quality
- Reliable Services
- Sectoral Expertise
- Team Transparency
If you have any feedback regarding the agencies, please contact us.
-
Polar
HQ: London+2 cities- UK
- Essex
- USA
- Utah
4.9The rating displayed is a weighted average derived from verified reviews across trusted platforms, further validated by the DAN team for agency authority.Gold MemberCrafting brands, websites, and campaigns that envision your goals, capture your ethos, and make a difference. Get in touch today for a no-obligation consultation.Services- Branding
- Creative
- Crypto & NFT
- Web Design
Industries- Automotive
- Energy
- Finance
- Food & Beverage
- Hospitality
- Insurance
- Luxury
- Sports
- Startup
- Travel & Tourism
2-102 Awards -
Harrison Carloss
HQ: Manchester+1 city- UK
- London
5.0The rating displayed is a weighted average derived from verified reviews across trusted platforms, further validated by the DAN team for agency authority.Gold MemberDon’t bring us the answer, just the problem. We're a strategy-led creative and digital agency with a passion for problem-solving.Services- B2B Marketing
- Branding
- Creative
- Digital Strategy
- eCommerce
- Marketing Automation
- PPC
- SEO
- Software Development
- UX Design
- Web Design
- Web Development
Industries- Automotive
- Beauty & Cosmetics
- Fashion & Retail
- Finance
- Food & Beverage
- Gaming
- Healthcare
- Hospitality
- Media & Entertainment
- Non-Profit Organization
- Real Estate
- Sports
- Travel & Tourism
- Wellness & Fitness
11-50 -
Creative Brand Design
HQ: London5.0The rating displayed is a weighted average derived from verified reviews across trusted platforms, further validated by the DAN team for agency authority.Standard MemberAn award-winning London Digital Agency, specialising in Digital Marketing Services, SEO Optimised Website Design and Bespoke Web Development.Services- Web Design
- Web Development
- UX Design
- SEO
- eCommerce
- Branding
- Creative
- Digital Strategy
Industries- Travel & Tourism
- Finance
- Automotive
- Hospitality
- Energy
- IT & Technology
- Telecommunications
- Gaming
11-502 AwardsAgency of the MonthFeatured Agency -
Method
HQ: New York+2 cities- USA
- Charlotte
- UK
- London
Gold MemberMethod is a global strategy, design, and software engineering agency that crafts powerful, practical digital experiences.Services- Branding
- Digital Product Design
- Digital Strategy
- eCommerce
- Mobile App Development
- Software Development
- UX Design
- Web Design
- Web Development
Industries- Automotive
- Energy
- Fashion & Retail
- Food & Beverage
- Healthcare
- Media & Entertainment
201-500 -
Solvid
HQ: LondonGold MemberSolvid is an experienced SEO agency run by a vibrant team of professional SEOs, content marketers, copywriters and digital PR specialists.Services- B2B Marketing
- Content Marketing
- Digital PR
- Digital Strategy
- Inbound Marketing
- Online Advertising
- SEO
Industries- Automotive
- Fashion & Retail
- Finance
- Insurance
- IT & Technology
- Legal
- Media & Entertainment
- Real Estate
11-50 -
Series Eight
HQ: LondonStandard MemberWe’re a remote digital agency that creates award-winning websites, brands and e-commerce stores - for people.Services- AI Marketing
- B2B Marketing
- Branding
- Content Marketing
- Creative
- Digital Strategy
- eCommerce
- Email Marketing
- Inbound Marketing
- Influencer Marketing
- Marketing Automation
- Online Advertising
- PPC
- UX Design
- Web Design
- Web Development
Industries- Automotive
- Beauty & Cosmetics
- Fashion & Retail
- Finance
- Food & Beverage
- IT & Technology
- Luxury
- Travel & Tourism
11-50 -
This is Undefined
HQ: London4.9The rating displayed is a weighted average derived from verified reviews across trusted platforms, further validated by the DAN team for agency authority.Gold MemberA digital studio building Apps, Websites & E-stores for exciting startups & forward-thinking enterprises.Services- Digital Product Design
- eCommerce
- Mobile App Development
- Software Development
- UX Design
- Web Design
- Web Development
Industries- Education
- Fashion & Retail
- Finance
- Food & Beverage
- Luxury
- Media & Entertainment
- Non-Profit Organization
- Startup
- Wellness & Fitness
11-50 -
EchoGlobal
HQ: LondonStandard Member• We connect tech-oriented companies and startups with exceptional remote software developers across the world, focusing on talent from Eastern Europe.Services- Mobile App Development
- Software Development
- Web Development
Industries- Gaming
- Legal
- Real Estate
- Sports
- Telecommunications
- Travel & Tourism
11-50 -
Together
HQ: London+2 cities- USA
- New York
- San Francisco
4.9The rating displayed is a weighted average derived from verified reviews across trusted platforms, further validated by the DAN team for agency authority.Gold MemberTogether is a full-service agency that build brands, websites and digital products for good tech companies all over.Services- Branding
- Creative
- Digital Product Design
- Digital Strategy
- Mobile App Development
- UX Design
- Web Design
- Web Development
Industries- Education
- Finance
- IT & Technology
- Startup
11-50Featured Agency -
Catch Digital
HQ: LondonStandard MemberCatch is a digital platform specialist. We focus on building exceptional digital experience platforms as we believe that with the right platform anything is possible.Services- Branding
- Creative
- Digital Product Design
- Digital Strategy
- eCommerce
- Email Marketing
- Mobile App Development
- SEO
- UX Design
- Video Production
- Web Development
Industries- Education
- Finance
- Hospitality
- IT & Technology
- Media & Entertainment
- Non-Profit Organization
- Real Estate
- Sports
- Startup
- Travel & Tourism
11-50 -
Damteq
HQ: Portsmouth+2 cities- UK
- London
- Southampton
4.9The rating displayed is a weighted average derived from verified reviews across trusted platforms, further validated by the DAN team for agency authority.Gold MemberSpecialist Growth Marketing Agency. We help business owners and in-house marketing teams overcome complex growth marketing challenges using best-in-class techniques.Services- Branding
- Content Marketing
- Creative
- Digital PR
- Digital Strategy
- eCommerce
- Inbound Marketing
- Online Advertising
- PPC
- SEO
- UX Design
- Web Design
- Web Development
Industries- Beauty & Cosmetics
- Fashion & Retail
- Healthcare
- IT & Technology
- Legal
11-50Featured Agency -
Beyond
HQ: New York+2 cities- USA
- San Francisco
- UK
- London
4.8The rating displayed is a weighted average derived from verified reviews across trusted platforms, further validated by the DAN team for agency authority.Premium MemberBeyond is a design and technology agency helping companies make progress by improving their customer experiences.Services- Creative
- Digital Product Design
- Digital Strategy
- eCommerce
- UX Design
- Web Design
- Web Development
Industries- Education
- Healthcare
- IT & Technology
- Media & Entertainment
51-200 -
Found.
HQ: LondonStandard MemberWe're Found, the Everysearch™ agency. A master of search performance across all digital marketing platforms.Services- Content Marketing
- Digital PR
- Digital Strategy
- Online Advertising
- PPC
- SEO
Industries- Finance
- FMCG
- Hospitality
- IT & Technology
51-2005 Awards -
Distinction
HQ: London+2 cities- USA
- New York
- San Francisco
Gold MemberWe help established service brands improve customer experiences, increase revenue, and modernise technology stacks, enabling them to grow faster with more certainty.Services- Digital Product Design
- Digital Strategy
- Mobile App Development
- Software Development
- UX Design
- Web Design
- Web Development
Industries- Education
- Finance
- Healthcare
- IT & Technology
- Non-Profit Organization
- Startup
51-2004 Awards -
UX Connections
HQ: London+2 cities- USA
- New York
- Australia
- Sydney
Gold MemberUX Connections, the UX agency with UX/UI consultants to help your digital product succeed. We provide specialised, flexible, on-site UX help to our clients.Services- Digital Product Design
- Mobile App Development
- Software Development
- UX Design
Industries- Finance
- FMCG
- Telecommunications
- Travel & Tourism
11-50 -
Studio Graphene
HQ: LondonStandard MemberStudio Graphene designs and builds digital products leveraging AI and emerging technologies to bring new ideas to life.Services- Digital Product Design
- eCommerce
- Software Development
- UX Design
Industries- Education
- Energy
- Finance
- Food & Beverage
- Hospitality
51-200
Best Digital Marketing Agencies by Services in London
Discover the top-notch digital marketing agencies in London by browsing through wide range of services
- AI Marketing Agencies in London
- B2B Marketing Agencies in London
- Branding Agencies in London
- Content Marketing Agencies in London
- Creative Agencies in London
- Digital PR Agencies in London
- Digital Product Design Agencies in London
- Digital Strategy Agencies in London
- eCommerce Agencies in London
- Email Marketing Agencies in London
- Inbound Marketing Agencies in London
- Influencer Marketing Agencies in London
- Mobile App Development Agencies in London
- Online Advertising Agencies in London
- PPC Agencies in London
- SEO Agencies in London
- Social Media Marketing Agencies in London
- Software Development Agencies in London
- UX Design Agencies in London
- Video Production Agencies in London
- Web Design Agencies in London
- Web Development Agencies in London
Free Listings
Digital marketing services in London
-
CobbleWeb
CobbleWeb helps tech startups and established companies to design, build & optimise successful online marketplaces.
HQ: London -
Sonin App Development
At Sonin, we’re different. We care about the value that your product has to create. The pursuit of the right thing is just what we do.
HQ: London -
Submerge
Data-driven digital marketing agency delivering SEO, PPC, content and web solutions that boost visibility, engagement and ROI. Partner with us to grow our brand.
HQ: London -
Rompweb
Rompweb, is a development agency, offers customized websites, mobile apps, and marketing strategies for businesses.
HQ: London -
OBA PR
Since 2012, delivered top content writing and PR services, promoting brands via tier-1 media outlets, boosting awareness, managing reputations, and engagement.
HQ: London -
That Product Studio
Delivers AI-powered digital solutions via strategic sprints. We specialise in UX, prototyping, innovation & product development to accelerate digital transformation.
HQ: London -
Fall off the Wall
A forward-thinking TV advertising & creative production agency, with a passion to create new stories and build brand assets to engage audiences.
HQ: London -
SEO Rocket
A team that helps B2B startups and scaleups get an orbital overview of their search engine rankings.
HQ: London -
Optionsx
As a premier web development company in the UK, we specialize in crafting professional websites, and web/mobile applications.
HQ: London -
Psycle
Psycle is a pioneering creative and technology company specialising in digital products, experiences, technical infrastructure and marketing growth.
HQ: London -
Kinsman & Co
Our services include digital marketing, AI, creative marketing, web development, and social media marketing.
HQ: London -
BRAND SPRINT LAB
Launch, test and get to market double-quick. We’ll wrap our heads round your offer and your market, and get your message out there – faster.
HQ: London -
Hi Mum! Said Dad
Hi Mum! Said Dad is a digital product and innovation consultancy. We turn strategy into impactful digital experiences.
HQ: London -
The PR Network
The world’s first virtual agency; since 2005 we have built a 1,377-strong team of PR experts in over 60 countries around the world.
HQ: London -
Colorido Studios
We create powerful brands, meaningful content & award winning design.
HQ: London -
Smart Working
Smart Working is your go-to solution for hiring expert offshore developers. We provide access to the top 1% of senior developers with extensive experience in leading US.
HQ: London -
The Bang
We create award-winning products for brands like Land Rover, Zoopla, and Mammut. Our designers work as your in-house UI/UX team, delivering innovative, detailed solutions.
HQ: London -
Digimax Derma
A facial aesthetic marketing agency in London with expertise in helping aesthetic practices stand out and grow throughout the UK.
HQ: London -
Kyan
Transforming big ideas into digital products. We design websites & apps to unlock innovation in startups & enterprises across sectors.
HQ: London -
Media Bodies
Media Bodies is a leading data-driven Influencer Marketing Agency with widespread global networks across YouTube, Podcasts, TikTok, Instagram, and Twitch.
HQ: London
DAN Member Awards
Agencies in the Digital Agencies Network are celebrated for their ability to transform creative ideas into award-winning marketing campaigns. Their focus on real results has earned them top honors and recognition across the digital marketing world, proving their dedication to delivering outstanding outcomes.
A digital marketing agency is the key to building a strong online presence.
Unlike traditional advertising, these agencies make you connect only with the right audience through:
- Websites
- Search engines
- Social media
- Email campaigns
They create targeted campaigns that drive measurable outcomes, such as increased website traffic, higher engagement, and improved ROI. As a result, they deliver consistent, future-proof solutions that align with emerging trends and ensure businesses stay competitive!
For businesses aiming to grow, a digital marketing agency provides the expertise, structure, scalability, and consistency needed to succeed, while freelancers offer more flexibility and lower costs.
When you partner with a digital marketing agency, you instantly tap into:
- Expert knowledge, making complex strategies like SEO and PPC easy to apply.
- Advanced tools, optimizing campaigns with precision.
- Proven strategies, tailored to achieve your goals.
- Scalability, adapting as your business grows.
- Consistency, ensuring high-quality results every time.
- Future-readiness, aligning your brand with evolving trends.
To help you decide, here’s a quick comparison of working with a digital agency versus a freelancer. (Spoiler alert. In the end, the agency stands out as the stronger choice.)
| Aspect | Digital Marketing Agency | Freelancer |
|---|---|---|
| Cost | Higher cost due to overhead but offers access to advanced tools and a wider range of expertise. | More affordable, ideal for smaller businesses or specialized tasks. |
| Expertise | Teams of specialists covering diverse marketing disciplines. | Specializes in one or a few areas; limited expertise in comprehensive campaigns. |
| Scalability | Highly scalable, capable of handling large projects and increasing workloads. | Limited scalability; suitable for smaller projects. |
| Project Management | Professional project managers and structured processes ensure smooth execution. | Less formal processes, which can lead to inconsistencies in larger projects. |
| Flexibility | Stable and reliable but less flexible due to structured workflows. | Highly flexible and adaptable to changing project needs. |
| Quality & Consistency | Consistent results through established quality control measures. | Quality can vary depending on workload and individual skill level. |
Whether it’s improving your website’s search rankings or increasing engagement on social media, they have the skills to handle it. By using the right tools and strategies, digital agencies make sure your brand stands out.
Here are some key services they provide:
- Search Engine Optimization (SEO) improves your website’s visibility on search engines to attract organic traffic.
- Pay-Per-Click Advertising (PPC) delivers targeted ads to generate immediate and quality leads.
- Social Media Marketing builds brand awareness and engagement through platforms like Instagram and LinkedIn.
- Content Marketing produces valuable, audience-focused materials to educate and convert.
- Web Development creates functional and user-friendly websites optimized for performance.
- Branding helps define a consistent visual identity and messaging to stand out in the market.
- Email Marketing nurtures relationships with personalized, targeted campaigns to drive conversions.
- Creative Services offer eye-catching visuals and engaging video content to enhance your brand’s appeal.
- AI Marketing uses advanced algorithms to analyze data and deliver personalized customer experiences.
- Analytics and Reporting track campaign performance to ensure strategies are optimized for success.
The cost of hiring a digital marketing agency varies depending on the services you need, the complexity of your campaign, and the agency’s experience.
Knowing the costs early helps you plan and achieve your marketing goals.
Several factors affect the overall digital marketing costs. For instance, agencies based in central London may charge more due to higher operating costs.
The services included in your package also affect pricing. If an agency offers a variety of services like SEO, PPC, and social media, the cost is typically higher because they handle multiple tasks as part of the package.
Additionally, more experienced agencies usually cost more as they have a proven track record of delivering results.
More complex projects tend to be pricier too, as they require more time, resources, and specialized expertise.
| Service Type | Cost Range (Per Month) |
|---|---|
| Search Engine Optimization (SEO) | £250 to £3,000+ |
| Pay-Per-Click (PPC) Advertising | £500 to £7,500+ |
| Social Media Marketing | £400 to £4,500 |
| Content Marketing | £1,000 to £5,000+ |
| Web Design & Development | £3,000 to £30,000+ (project-based) |
| Email Marketing | £150 to £2,000 |
| Creative Services (Video Production, Graphic Design) | £1,000 to £10,000+ (project-based) |
| AI Marketing | £1,000 to £5,000+ |
13 top-rated digital marketing agencies in London stand out for their expertise, innovative strategies, and exceptional services across various industries:
| Agency Name | DAN Rating | Key Services | Specialized Industries |
|---|---|---|---|
| CEEK | 5 | Content Marketing, Creative, Digital PR, Influencer Marketing, PPC | Beauty & Cosmetics, Fashion & Retail, FMCG, Food & Beverage, Hospitality |
| Cremarc | 5 | B2B Marketing, Web Design & Development, Marketing Technology, Content Marketing, Branding | Education, Energy, Finance, Government, Healthcare |
| Creative Brand Design | 5 | Website Design, Branding, SEO, Hosting, E-commerce | Automotive, Energy, Finance, Gaming, Hospitality |
| Burst Digital | 4.9 | AI Marketing, B2B Marketing, Branding, Content Marketing, Creative | Energy, Fashion & Retail, Finance, Insurance, IT & Tech |
| Favoured | 4.9 | B2B Marketing, Branding, Content Marketing, Creative, Digital Strategy | Beauty & Cosmetics, Fashion & Retail, Finance, FMCG, Food & Beverage |
| Propeller | 4.9 | Web Development, SEO Strategy, Design | Hospitality, Property, Retail, Luxury, Hotels & Travel |
| Together | 4.9 | Branding, Web Development, Digital Product Design, Creative, UX Design | IT & Tech, Education, Finance, Startup |
| Beyond | 4.8 | Creative, Digital Product Design, Digital Strategy, UX Design, Web Design | Education, Healthcare, IT & Tech, Media & Entertainment |
| Hallam | N/A | PPC, SEO, Branding, Web Design, Digital Strategy | B2B SaaS, Energy, E-commerce, Education, Healthcare |
| The Charles | N/A | Digital Strategy, Content Marketing, Branding, Digital Product Design, PPC | Beauty & Cosmetics, Fashion & Retail, Hospitality, Luxury, Media & Entertainment |
| Small Giants | N/A | B2B Marketing, Branding, Content Marketing, Creative, Crypto & NFT | Beauty & Cosmetics, Energy, Fashion & Retail, Finance, Gaming |
| GA Agency | N/A | Content Marketing, Digital Marketing, Digital PR, PPC, SEO | Beauty & Cosmetics, Education, Fashion & Retail, Finance, Food & Beverage |
| 1000heads | N/A | Branding, Content Marketing, Creative, Digital PR, Digital Strategy | Automotive, Beauty & Cosmetics, Fashion & Retail, Food & Beverage, Gaming |
To make sure you’re partnering with the right team, here are some questions you should ask during the selection process:
- Do you have experience in my industry?
It helps to work with an agency that understands your business. Ask if they’ve worked with companies like yours, as industry-specific knowledge can make a big difference. - Can you share case studies or examples of past work?
A great agency should be able to show you successful campaigns they’ve managed. Look for data-backed case studies that demonstrate their approach and results. - What digital marketing services do you specialize in?
Every agency has its strengths. Make sure their expertise matches your needs. - How do you measure success?
Understand what metrics they track to gauge campaign success. - What’s your communication process?
Effective communication is essential for keeping you updated on project developments. Ask how often you’ll receive updates and what tools they use to keep you in the loop. - How do you charge for your internet marketing services?
Be clear on their pricing structure and make sure it fits within your budget and covers all necessary services. - Who will be working on my account?
Make sure you know who’s managing your marketing campaigns. Learn about their experience and credentials to ensure the right experts are taking charge. - How do you stay current with digital marketing trends?
Check how the agency keeps up with changes to stay ahead of the competition. - Can you provide references from clients?
Hearing from past clients can give you a good sense of what to expect. Don’t hesitate to ask for contact information to get honest feedback. - What’s your approach to customer support?
Good support is a must. Ensure they are responsive and proactive, ready to help whenever needed.