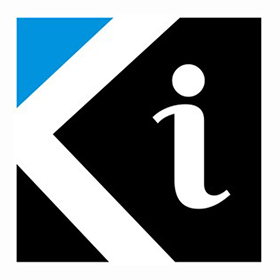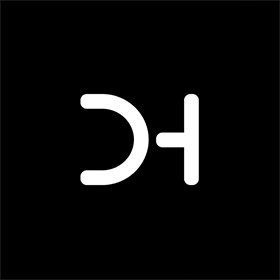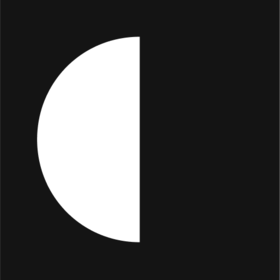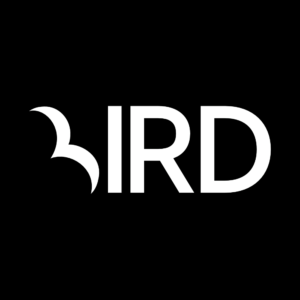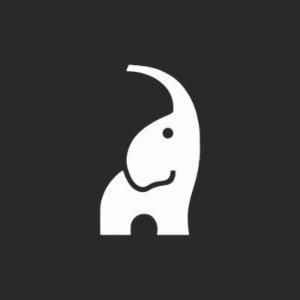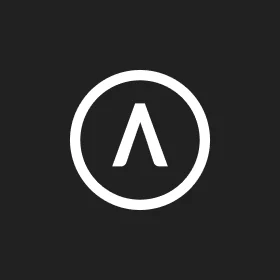We connect you with the best and most reliable agency partners for your projects. All DAN members are thoroughly vetted and ready to deliver exceptional results.

Featured Agencies
Prominent Luxury Marketing Agencies of USA
Select a region, city and industry type to discover the best digital marketing agencies!
DAN Member Agencies
Providing Luxury Marketing Services in USA
All luxury marketing agencies in USA have been vetted and verified against the following criteria:
- Portfolio Quality
- Reliable Services
- Sectoral Expertise
- Team Transparency
If you have any feedback regarding the agencies, please contact us.
-
InboxArmy
HQ: Dallas4.9The rating displayed is a weighted average derived from verified reviews across trusted platforms, further validated by the DAN team for agency authority.Standard MemberOffering Targeted Email Marketing Solutions & Transparent Packages For Businesses Worldwide - From Strategy To Development To Execution.Services- B2B Marketing
- eCommerce
- Email Marketing
- Marketing Automation
51-200 -
noformat
HQ: New YorkStandard MemberWe are strategists, designers, developers, inventors, artists, and storytellers. Above all, we're problem solvers who love what we.Services- Branding
- Creative
- Digital Product Design
- Mobile App Development
- Software Development
- UX Design
- Video Production
- VR/AR Production
- Web Design
- Web Development
11-50 -
Dune7
HQ: New YorkStandard MemberDune7 is an organic marketing agency powering growth for ambitious travel and technology brands via SEO, content marketing, Digital PR, and brand strategy.Services- B2B Marketing
- Branding
- Content Marketing
- Digital PR
- Digital Strategy
- Inbound Marketing
- Influencer Marketing
- SEO
- Web Development
2-10 -
DigitlHaus Agency
HQ: MiamiGold MemberWe grow businesses by creating experiences people love. DigitlHaus is an award winning design, development and marketing agency.Services- B2B Marketing
- Branding
- Digital Strategy
- eCommerce
- PPC
- SEO
- UX Design
- Web Design
- Web Development
11-505 Awards -
Clay
HQ: San Francisco4.8The rating displayed is a weighted average derived from verified reviews across trusted platforms, further validated by the DAN team for agency authority.Premium MemberA full-service creative agency designing and building inventive digital experiences across all platforms and brand touchpoints.Services- AI Marketing
- Branding
- Content Marketing
- Creative
- Digital Product Design
- Digital Strategy
- eCommerce
- Mobile App Development
- UX Design
- Video Production
- Web Design
- Web Development
51-200Featured Agency -
Palette Studio
HQ: New York+1 city- Europe
- Milan
Gold MemberA multidisciplinary creative studio focusing on art direction, branding and creative strategy, we craft exceptional creative for clients who are looking to stand out.Services- Branding
- Content Marketing
- Creative
- Web Design
2-10 -
Awake
HQ: San FranciscoGold MemberWe are creators who believe in the power of great minds coming together to build a shared vision that leads people and teams toward one goal: success.Services- Branding
- Creative
- Digital Product Design
- Digital Strategy
- eCommerce
- Email Marketing
- Mobile App Development
- Software Development
- UX Design
- Video Production
- Web Design
- Web Development
2-10 -
Ambaum
HQ: SeattleStandard MemberWe are a collection of merchants and highly skilled Shopify developers. We bring the worlds of design, development, and growth to drive results for your eCommerce brand.Services- Digital Strategy
- eCommerce
- UX Design
- Web Design
- Web Development
11-50 -
Hinge Commerce
HQ: CincinnatiStandard MemberThe full-service expert eCommerce agency you need for creative copy and imagery content, Amazon channel management, Amazon advertising, and much more.Services- Creative
- Digital Strategy
- eCommerce
- PPC
- SEO
11-50Featured Agency -
2 Visions
HQ: CharlotteStandard MemberGrow ecommerce results and your ecommerce acumen ... at the same time! We show senior leaders how to hit their ecommerce goals.Services- Content Marketing
- Digital Strategy
- eCommerce
- SEO
2-102 AwardsFeatured Agency -
CadenceSEO
HQ: PhoenixGold MemberCadanceSEO is a team of SEO Nerds that love the Digital Marketing space. We specialize in SEO Consulting and Digital Marketing advice.Services- Content Marketing
- Digital PR
- Email Marketing
- PPC
- SEO
- Online Advertising
- B2B Marketing
- Marketing Automation
2-10Featured Agency -
Polar
HQ: London+2 cities- UK
- Essex
- USA
- Utah
4.9The rating displayed is a weighted average derived from verified reviews across trusted platforms, further validated by the DAN team for agency authority.Gold MemberCrafting brands, websites, and campaigns that envision your goals, capture your ethos, and make a difference. Get in touch today for a no-obligation consultation.Services- Branding
- Creative
- Crypto & NFT
- Web Design
2-102 Awards -
WEBITMD
HQ: Los Angeles+2 cities- USA
- New York
- Australia
- Sydney
4.7The rating displayed is a weighted average derived from verified reviews across trusted platforms, further validated by the DAN team for agency authority.Gold MemberWEBITMD is a digital growth agency providing performance marketing, sales, CRM, and automation campaigns to organizations in order to supercharge their growth.Services- B2B Marketing
- Branding
- Content Marketing
- Creative
- Digital Marketing
- Digital Strategy
- eCommerce
- Email Marketing
- Inbound Marketing
- Marketing Automation
- Online Advertising
- PPC
- SEO
- UX Design
- Web Design
- Web Development
11-50Featured Agency -
BAUNFIRE
HQ: San Francisco+2 cities- USA
- New Jersey
- Utah
5.0The rating displayed is a weighted average derived from verified reviews across trusted platforms, further validated by the DAN team for agency authority.Gold MemberBaunfire is a Silicon Valley digital agency, partnering with visionary companies to design & develop impactful brand experiences on the web.Services- B2B Marketing
- Branding
- Content Marketing
- Creative
- Crypto & NFT
- Digital Strategy
- SEO
- UX Design
- Web Design
- Web Development
11-505 AwardsFeatured Agency
Best Digital Marketing Agencies by Industries in USA
Explore the best digital marketing agencies in USA specializing in the industry you need
- Automotive Marketing Agencies in USA
- Beauty & Cosmetics Marketing Agencies in USA
- Digital Marketing Agencies in USA
- Education Marketing Agencies in USA
- Energy Marketing Agencies in USA
- Fashion & Retail Marketing Agencies in USA
- Finance Marketing Agencies in USA
- FMCG Marketing Agencies in USA
- Food & Beverage Marketing Agencies in USA
- Healthcare Marketing Agencies in USA
- Hospitality Marketing Agencies in USA
- Insurance Marketing Agencies in USA
- IT & Technology Marketing Agencies in USA
- Legal Marketing Agencies in USA
- Media & Entertainment Marketing Agencies in USA
- Non-Profit Organization Marketing Agencies in USA
- Real Estate Marketing Agencies in USA
- Sports Marketing Agencies in USA
- Startup Marketing Agencies in USA
- Telecommunications Marketing Agencies in USA
- Travel & Tourism Marketing Agencies in USA
- Wellness & Fitness Marketing Agencies in USA
How to Choose the Marketing Agency for Luxury Goods & Jewelry Companies in USA?
The world of luxury products is fast changing, as is the way HNWIs and UHNWIs consume them. With millennials making up a significant percentage of UHNWIs, finding a digital marketing agency that truly understands the recent trends and consumer behaviors elevate brands.
A full service digital agency may work well for a variety of lifestyle businesses, but they will struggle with the complexities of luxury brand marketing. You’ll need an agency that understands high-net-worth individuals, their lifestyles, and their requirements. Luxury marketing experts are familiar with the most effective tools and apps that have worked for prior customers and will incorporate them into tried-and-true plans, while also keeping an eye out for fresh new ideas.
Free Listings
of Luxury Marketing Agencies in USA
-
PageTraffic
A premier digital marketing agency with over 20 years of industry expertise, we specialize in crafting tailored strategies.
HQ: Chicago -
Elsner Technologies
Let's work together to elevate your online presence and drive business growth. Contact us today to discuss your project and learn how we can help you achieve your goals.
HQ: San Francisco -
Wagento Creative
Wagento creates scalable eCommerce sites with 10+ years in Adobe Commerce, Magento, and more. We offer design, development, and marketing services.
HQ: Washington DC -
Zazz IT Solutions
Zazz is a certified and globally recognized mobile app development company in the USA offering top application development services.
HQ: Seattle -
Nuanced Media
Nuanced Media is a full-service eCommerce & Amazon Marketing Services Agency. Amazon Marketing is in our DNA.
HQ: Phoenix -
ECORN Agency
We are full-cycle eCommerce agency focused on design and conversion in eCommerce business.
HQ: New York -
AVINTIV
A growth-focused branding and digital marketing agency, earning the trust of renowned clients such as Ferrari, Lamborghini, Fit Body Boot Camp, & many others.
HQ: Phoenix
Articles and Case Studies on Luxury Marketing