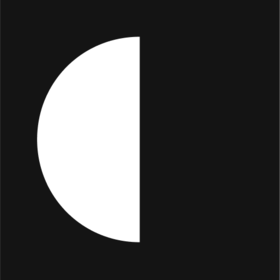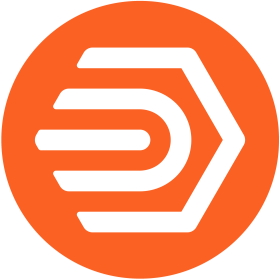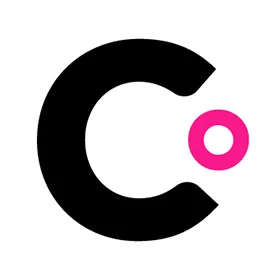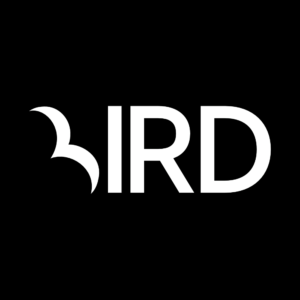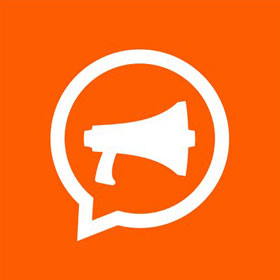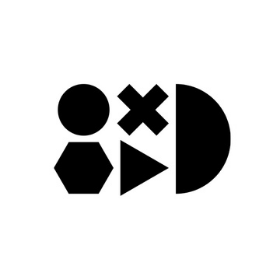We connect you with the best and most reliable agency partners for your projects. All DAN members are thoroughly vetted and ready to deliver exceptional results.

Featured Agencies
Prominent Non-Profit Organization Marketing Agencies of USA
-
Clay
A full-service creative agency designing and building inventive digital experiences across all platforms and brand touchpoints.Services- AI Marketing
- Branding
- Content Marketing
- Creative
- Digital Product Design
- Digital Strategy
- eCommerce
- Mobile App Development
- UX Design
- Video Production
- Web Design
- Web Development
Industries- Education
- Fashion & Retail
- Finance
- FMCG
- Food & Beverage
- Healthcare
- IT & Technology
- Luxury
- Media & Entertainment
- Non-Profit Organization
- Real Estate
- Startup
- Telecommunications
- Wellness & Fitness
Select a region, city and industry type to discover the best digital marketing agencies!
DAN Member Agencies
Providing Non-Profit Organization Marketing Services in USA
All non-profit organization marketing agencies in USA have been vetted and verified against the following criteria:
- Portfolio Quality
- Reliable Services
- Sectoral Expertise
- Team Transparency
If you have any feedback regarding the agencies, please contact us.
-
Trajectory
HQ: AtlantaStandard Member20+ years in business. We craft strategic, custom websites for B2B, nonprofits, and the public sector. Deep expertise, personal touch, real results.Services- B2B Marketing
- Branding
- Content Marketing
- Creative
- Digital Strategy
- SEO
- Web Design
- Web Development
2-10Featured Agency -
YellowDog
HQ: DenverStandard MemberWe are YellowDog, an award-winning design, print, and marketing studio. Our big idea is to help you realize yours.Services- Branding
- Content Marketing
- Digital Strategy
- Email Marketing
- Inbound Marketing
- SEO
- Web Design
- Web Development
11-502 AwardsFeatured Agency -
Palette Studio
HQ: New York+1 city- Europe
- Milan
Gold MemberA multidisciplinary creative studio focusing on art direction, branding and creative strategy, we craft exceptional creative for clients who are looking to stand out.Services- Branding
- Content Marketing
- Creative
- Web Design
2-10 -
Synima
HQ: New YorkStandard MemberSynima is your trusted media partner, ensuring that your vision is realized with unparalleled dedication and artistry.Services- AI Marketing
- Creative
- Video Production
- VR/AR Production
51-2004 Awards -
eSEOspace
HQ: San DiegoGold MembereSEOspace is a full-service website design, development, and SEO firm based in San Diego, California.Services- SEO
- UX Design
- Web Design
- Web Development
11-50Featured Agency -
Clay
HQ: San Francisco4.8The rating displayed is a weighted average derived from verified reviews across trusted platforms, further validated by the DAN team for agency authority.Premium MemberA full-service creative agency designing and building inventive digital experiences across all platforms and brand touchpoints.Services- AI Marketing
- Branding
- Content Marketing
- Creative
- Digital Product Design
- Digital Strategy
- eCommerce
- Mobile App Development
- UX Design
- Video Production
- Web Design
- Web Development
51-200Featured Agency -
Distinction
HQ: London+2 cities- USA
- New York
- San Francisco
Gold MemberWe help established service brands improve customer experiences, increase revenue, and modernise technology stacks, enabling them to grow faster with more certainty.Services- Digital Product Design
- Digital Strategy
- Mobile App Development
- Software Development
- UX Design
- Web Design
- Web Development
51-2004 Awards -
Alloy
HQ: AtlantaGold MemberWe deliver precision storytelling and experiences for imaginative brands — ultimately helping the companies we work with transform, connect, retain and grow.Services- B2B Marketing
- Branding
- Content Marketing
- Creative
- Digital Marketing
- Digital PR
- Digital Product Design
- Digital Strategy
- eCommerce
- Email Marketing
- Inbound Marketing
- Marketing Automation
- Mobile App Development
- Online Advertising
- PPC
- SEO
- Software Development
- UX Design
- Web Design
- Web Development
51-200Featured Agency -
HelpGood
HQ: Los AngelesStandard MemberHelpGood is a marketing and communications agency focused on social impact. We take a digital-first approach to helping nonprofits and impact orgs advance their missions.Services- AI Marketing
- Content Marketing
- Creative
- Digital PR
- Digital Strategy
- Online Advertising
11-50 -
InboxArmy
HQ: Dallas4.9The rating displayed is a weighted average derived from verified reviews across trusted platforms, further validated by the DAN team for agency authority.Standard MemberOffering Targeted Email Marketing Solutions & Transparent Packages For Businesses Worldwide - From Strategy To Development To Execution.Services- B2B Marketing
- eCommerce
- Email Marketing
- Marketing Automation
51-200 -
Isadora Agency
HQ: New York+1 city- USA
- Los Angeles
5.0The rating displayed is a weighted average derived from verified reviews across trusted platforms, further validated by the DAN team for agency authority.Gold MemberWeb design company and leader in enterprise digital transformations via branding, UX Design, Product Design, eCommerce, and ongoing web development & management.Services- B2B Marketing
- Branding
- Content Marketing
- Digital Marketing
- Digital Product Design
- Digital Strategy
- eCommerce
- Mobile App Development
- Online Advertising
- PPC
- SEO
- UX Design
- Video Production
- Web Design
- Web Development
11-50 -
noformat
HQ: New YorkStandard MemberWe are strategists, designers, developers, inventors, artists, and storytellers. Above all, we're problem solvers who love what we.Services- Branding
- Creative
- Digital Product Design
- Mobile App Development
- Software Development
- UX Design
- Video Production
- VR/AR Production
- Web Design
- Web Development
11-50
Best Digital Marketing Agencies by Industries in USA
Explore the best digital marketing agencies in USA specializing in the industry you need
- Automotive Marketing Agencies in USA
- Beauty & Cosmetics Marketing Agencies in USA
- Digital Marketing Agencies in USA
- Education Marketing Agencies in USA
- Energy Marketing Agencies in USA
- Fashion & Retail Marketing Agencies in USA
- Finance Marketing Agencies in USA
- FMCG Marketing Agencies in USA
- Food & Beverage Marketing Agencies in USA
- Healthcare Marketing Agencies in USA
- Hospitality Marketing Agencies in USA
- Insurance Marketing Agencies in USA
- IT & Technology Marketing Agencies in USA
- Legal Marketing Agencies in USA
- Luxury Marketing Agencies in USA
- Media & Entertainment Marketing Agencies in USA
- Real Estate Marketing Agencies in USA
- Sports Marketing Agencies in USA
- Startup Marketing Agencies in USA
- Telecommunications Marketing Agencies in USA
- Travel & Tourism Marketing Agencies in USA
- Wellness & Fitness Marketing Agencies in USA
How Do Services and Nonprofit Products Differ From Traditional Ones’ Marketing?
Services and products for nonprofits are often different from those offered to traditional businesses. Nonprofits typically have a limited budget and don’t have the same marketing resources available as traditional businesses. That’s why nonprofits need to be creative with their marketing efforts to ensure that they are reaching the right audiences.
Nonprofits also need to be mindful of the mission and values of their organization when developing their marketing strategy. The marketing efforts must be in line with the organization’s mission and values. A nonprofit marketing company can assist you with this, as doing it independently can be challenging.
A digital marketing agency for nonprofits can provide a wide range of services that can help reach goals. Whether you are looking for email marketing and branding or search engine optimization and public relations services, a digital marketing firm can offer you the tools and guidance you need.
How Do Digital Marketing Agencies Help Nonprofits?
Digital marketing agencies in USA can assist you to develop a comprehensive marketing strategy that focuses on your goals and objectives. This includes analyzing your current marketing efforts to draw a road map to meet your goals.
A good digital marketing company will also create content that resonates with your target audience. This includes preparing a content calendar, designing visuals, and creating videos to reach your target audience.
You can also get help from a digital marketing firm to build an SEO-friendly website. And if you have a better-ranking website, you can reach more people and drive more donations to your organization.
Another important aspect a digital marketing firm can add to your nonprofit is creating a solid email marketing strategy to build long-lasting relationships with your supporters.
Free Listings
of Non-Profit Organization Marketing Agencies in USA
-
Vinnove
Our Approach to Web Design and Branding. Using an agile framework, we balance structure and flexibility to deliver fast results and build client confidence early on.
HQ: Austin -
York IE
More than just a website development shop. Create the best end-to-end digital experience.
HQ: Boston -
Xhilarate
Xhilarate is an design agency that creates visual brand experiences that engage people, excite the senses and inspire our inner awesome.
HQ: Philadelphia -
Krasan Consulting Services
A digital consulting firm focused on solving mission-critical challenges in partnership with our clients in the government & commercial sectors.
HQ: Chicago -
Badie Designs
Through our projects, we aim to create long-term economic benefits for diverse communities.
HQ: Atlanta