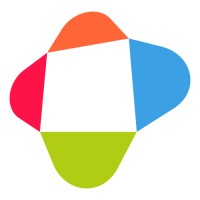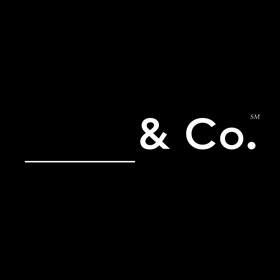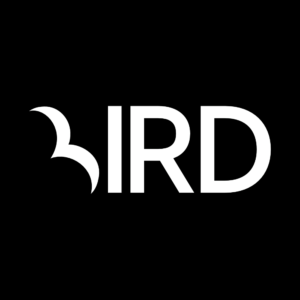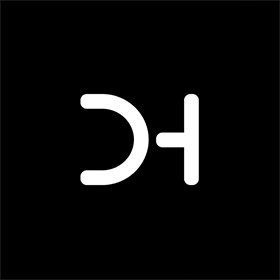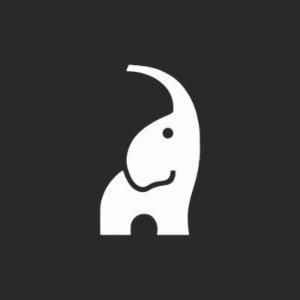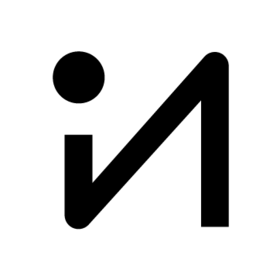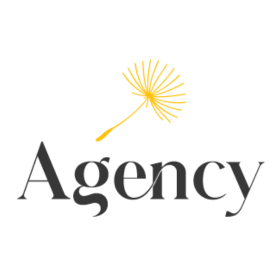We connect you with the best and most reliable agency partners for your projects. All DAN members are thoroughly vetted and ready to deliver exceptional results.

Featured Agencies
Prominent Beauty & Cosmetics Marketing Agencies of USA
Select a region, city and industry type to discover the best digital marketing agencies!
DAN Member Agencies
Providing Beauty & Cosmetics Marketing Services in USA
All beauty & cosmetics marketing agencies in USA have been vetted and verified against the following criteria:
- Portfolio Quality
- Reliable Services
- Sectoral Expertise
- Team Transparency
If you have any feedback regarding the agencies, please contact us.
-
Hinge Commerce
HQ: CincinnatiStandard MemberThe full-service expert eCommerce agency you need for creative copy and imagery content, Amazon channel management, Amazon advertising, and much more.Services- Creative
- Digital Strategy
- eCommerce
- PPC
- SEO
11-50Featured Agency -
eSEOspace
HQ: San DiegoGold MembereSEOspace is a full-service website design, development, and SEO firm based in San Diego, California.Services- SEO
- UX Design
- Web Design
- Web Development
11-50Featured Agency -
2 Visions
HQ: CharlotteStandard MemberGrow ecommerce results and your ecommerce acumen ... at the same time! We show senior leaders how to hit their ecommerce goals.Services- Content Marketing
- Digital Strategy
- eCommerce
- SEO
2-102 AwardsFeatured Agency -
InboxArmy
HQ: Dallas4.9The rating displayed is a weighted average derived from verified reviews across trusted platforms, further validated by the DAN team for agency authority.Standard MemberOffering Targeted Email Marketing Solutions & Transparent Packages For Businesses Worldwide - From Strategy To Development To Execution.Services- B2B Marketing
- eCommerce
- Email Marketing
- Marketing Automation
51-200 -
DigitlHaus Agency
HQ: MiamiGold MemberWe grow businesses by creating experiences people love. DigitlHaus is an award winning design, development and marketing agency.Services- B2B Marketing
- Branding
- Digital Strategy
- eCommerce
- PPC
- SEO
- UX Design
- Web Design
- Web Development
11-505 Awards -
Ambaum
HQ: SeattleStandard MemberWe are a collection of merchants and highly skilled Shopify developers. We bring the worlds of design, development, and growth to drive results for your eCommerce brand.Services- Digital Strategy
- eCommerce
- UX Design
- Web Design
- Web Development
11-50 -
Palette Studio
HQ: New York+1 city- Europe
- Milan
Gold MemberA multidisciplinary creative studio focusing on art direction, branding and creative strategy, we craft exceptional creative for clients who are looking to stand out.Services- Branding
- Content Marketing
- Creative
- Web Design
2-10
Best Digital Marketing Agencies by Industries in USA
Explore the best digital marketing agencies in USA specializing in the industry you need
- Automotive Marketing Agencies in USA
- Digital Marketing Agencies in USA
- Education Marketing Agencies in USA
- Energy Marketing Agencies in USA
- Fashion & Retail Marketing Agencies in USA
- Finance Marketing Agencies in USA
- FMCG Marketing Agencies in USA
- Food & Beverage Marketing Agencies in USA
- Healthcare Marketing Agencies in USA
- Hospitality Marketing Agencies in USA
- Insurance Marketing Agencies in USA
- IT & Technology Marketing Agencies in USA
- Legal Marketing Agencies in USA
- Luxury Marketing Agencies in USA
- Media & Entertainment Marketing Agencies in USA
- Non-Profit Organization Marketing Agencies in USA
- Real Estate Marketing Agencies in USA
- Sports Marketing Agencies in USA
- Startup Marketing Agencies in USA
- Telecommunications Marketing Agencies in USA
- Travel & Tourism Marketing Agencies in USA
- Wellness & Fitness Marketing Agencies in USA
How to Choose the Right Beauty Marketing Agency?
Digital marketing agencies offer a variety of different services as well as become specifically successful in different industries. For beauty cosmetic brands, there might be a few factors for you to choose the right beauty marketing agency. First things first, you need to decide on your budget, your brands’ needs, and your approach.
It is equally important for your brand and the beauty digital marketing agency in USA you might partner with to share the same standards as you. Given the size of the beauty industry, a large demographic is likely to be interested in this niche. The fact that there are many competitors also means that beauty brands must work twice as hard to differentiate themselves from the crowd.
Free Listings
of Beauty & Cosmetics Marketing Agencies in USA
-
ShopliveX
Our Full-Service TikTok Influencer Marketing Agency Works With Brands and TikTok Shop Sellers and Delivers Amazing Results.
HQ: Los Angeles -
Badie Designs
Through our projects, we aim to create long-term economic benefits for diverse communities.
HQ: Atlanta -
PageTraffic
A premier digital marketing agency with over 20 years of industry expertise, we specialize in crafting tailored strategies.
HQ: Chicago -
Wagento Creative
Wagento creates scalable eCommerce sites with 10+ years in Adobe Commerce, Magento, and more. We offer design, development, and marketing services.
HQ: Washington DC
Articles and Case Studies on Beauty & Cosmetics Marketing