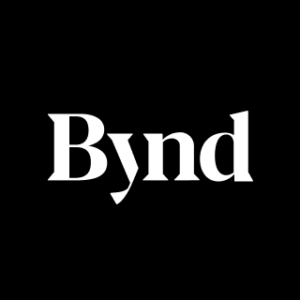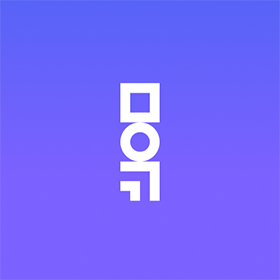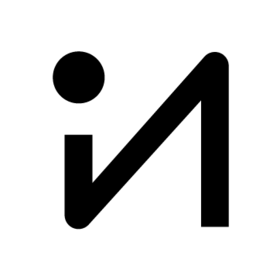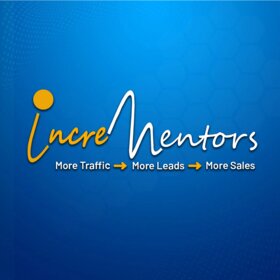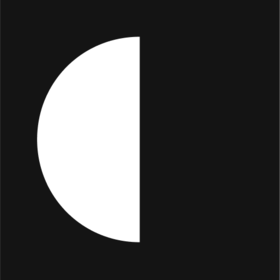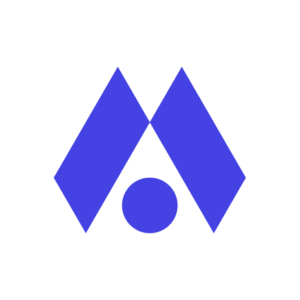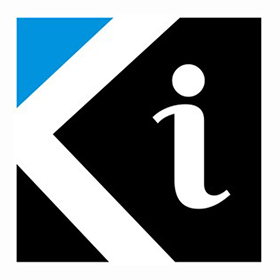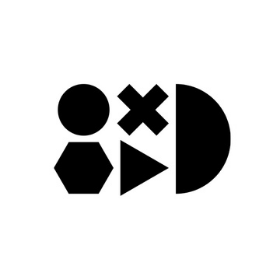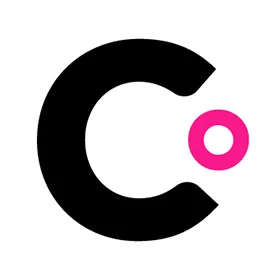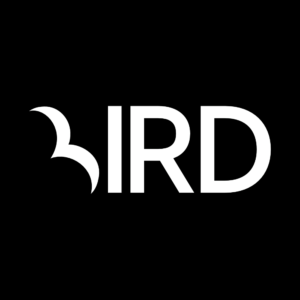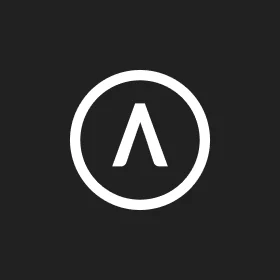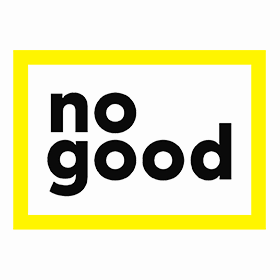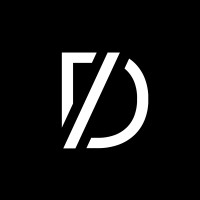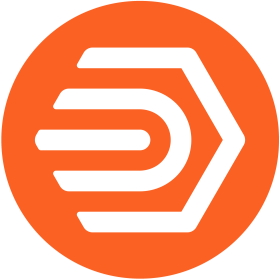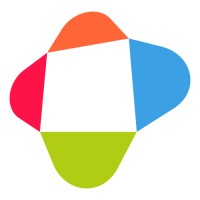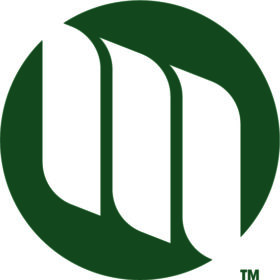We connect you with the best and most reliable agency partners for your projects. All DAN members are thoroughly vetted and ready to deliver exceptional results.

Featured Agencies
Prominent Healthcare Marketing Agencies of USA
Select a region, city and industry type to discover the best digital marketing agencies!
DAN Member Agencies
Providing Healthcare Marketing Services in USA
All healthcare marketing agencies in USA have been vetted and verified against the following criteria:
- Portfolio Quality
- Reliable Services
- Sectoral Expertise
- Team Transparency
If you have any feedback regarding the agencies, please contact us.
-
Beyond
HQ: New York+2 cities- USA
- San Francisco
- UK
- London
4.8The rating displayed is a weighted average derived from verified reviews across trusted platforms, further validated by the DAN team for agency authority.Premium MemberBeyond is a design and technology agency helping companies make progress by improving their customer experiences.Services- eCommerce
- UX Design
- Web Development
- Web Design
- Digital Strategy
- Digital Product Design
- Creative
51-200 -
Engine Digital
HQ: New York+2 cities- Canada
- Toronto
- Vancouver
Gold MemberOne part digital consultancy. One part design and engineering studio. We help our clients grow through new digital products, platforms, and experiences.Services- Branding
- Digital Product Design
- Digital Strategy
- eCommerce
- Mobile App Development
- Software Development
- UX Design
- Web Design
- Web Development
51-200 -
Clay
HQ: San Francisco4.8The rating displayed is a weighted average derived from verified reviews across trusted platforms, further validated by the DAN team for agency authority.Premium MemberA full-service creative agency designing and building inventive digital experiences across all platforms and brand touchpoints.Services- AI Marketing
- Branding
- Content Marketing
- Creative
- Digital Product Design
- Digital Strategy
- eCommerce
- Mobile App Development
- UX Design
- Video Production
- Web Design
- Web Development
51-200Featured Agency -
Method
HQ: New York+2 cities- USA
- Charlotte
- UK
- London
Gold MemberMethod is a global strategy, design, and software engineering agency that crafts powerful, practical digital experiences.Services- Branding
- Digital Product Design
- Digital Strategy
- eCommerce
- Mobile App Development
- Software Development
- UX Design
- Web Design
- Web Development
201-500 -
Distinction
HQ: London+2 cities- USA
- New York
- San Francisco
Gold MemberWe help established service brands improve customer experiences, increase revenue, and modernise technology stacks, enabling them to grow faster with more certainty.Services- Digital Product Design
- Digital Strategy
- Mobile App Development
- Software Development
- UX Design
- Web Design
- Web Development
51-2004 Awards -
Primacy
HQ: BostonStandard MemberPrimacy is a nationally recognized top agency that accelerates growth by building exceptional brand experiences.Services- AI Marketing
- B2B Marketing
- Branding
- Content Marketing
- Creative
- Digital PR
- Digital Strategy
- Email Marketing
- Marketing Automation
- Mobile App Development
- Online Advertising
- SEO
- Software Development
- UX Design
- Video Production
- Web Design
- Web Development
51-200Featured Agency -
eSEOspace
HQ: San DiegoGold MembereSEOspace is a full-service website design, development, and SEO firm based in San Diego, California.Services- SEO
- UX Design
- Web Design
- Web Development
11-50Featured Agency -
Awake
HQ: San FranciscoGold MemberWe are creators who believe in the power of great minds coming together to build a shared vision that leads people and teams toward one goal: success.Services- Branding
- Creative
- Digital Product Design
- Digital Strategy
- eCommerce
- Email Marketing
- Mobile App Development
- Software Development
- UX Design
- Video Production
- Web Design
- Web Development
2-10 -
Alloy
HQ: AtlantaGold MemberWe deliver precision storytelling and experiences for imaginative brands — ultimately helping the companies we work with transform, connect, retain and grow.Services- B2B Marketing
- Branding
- Content Marketing
- Creative
- Digital Marketing
- Digital PR
- Digital Product Design
- Digital Strategy
- eCommerce
- Email Marketing
- Inbound Marketing
- Marketing Automation
- Mobile App Development
- Online Advertising
- PPC
- SEO
- Software Development
- UX Design
- Web Design
- Web Development
51-200Featured Agency -
Creative27
HQ: Los AngelesStandard MemberFueled by excellence and founded on expertise, Creative27 is a pioneering app development and design powerhouse that has been making waves in the market.Services- Branding
- Creative
- eCommerce
- Mobile App Development
- UX Design
- Video Production
- Web Design
- Web Development
11-505 Awards -
BAUNFIRE
HQ: San Francisco+2 cities- USA
- New Jersey
- Utah
5.0The rating displayed is a weighted average derived from verified reviews across trusted platforms, further validated by the DAN team for agency authority.Gold MemberBaunfire is a Silicon Valley digital agency, partnering with visionary companies to design & develop impactful brand experiences on the web.Services- B2B Marketing
- Branding
- Content Marketing
- Creative
- Crypto & NFT
- Digital Strategy
- SEO
- UX Design
- Web Design
- Web Development
11-505 AwardsFeatured Agency -
VSA Partners
HQ: ChicagoStandard MemberVSA designs for a better human experience.Services- B2B Marketing
- Branding
- Creative
- Digital Strategy
- UX Design
- Web Design
51-200 -
InboxArmy
HQ: Dallas4.9The rating displayed is a weighted average derived from verified reviews across trusted platforms, further validated by the DAN team for agency authority.Standard MemberOffering Targeted Email Marketing Solutions & Transparent Packages For Businesses Worldwide - From Strategy To Development To Execution.Services- B2B Marketing
- eCommerce
- Email Marketing
- Marketing Automation
51-200 -
Synima
HQ: New YorkStandard MemberSynima is your trusted media partner, ensuring that your vision is realized with unparalleled dedication and artistry.Services- AI Marketing
- Creative
- Video Production
- VR/AR Production
51-2004 Awards -
Atomic Health
HQ: MiamiGold MemberAtomic Health a trusted design & marketing partner to leading healthcare companies at the forefront of innovation and impact.Services- Branding
- Digital Product Design
- Digital Strategy
- UX Design
- Web Design
- Web Development
11-50 -
Isadora Agency
HQ: New York+1 city- USA
- Los Angeles
5.0The rating displayed is a weighted average derived from verified reviews across trusted platforms, further validated by the DAN team for agency authority.Gold MemberWeb design company and leader in enterprise digital transformations via branding, UX Design, Product Design, eCommerce, and ongoing web development & management.Services- B2B Marketing
- Branding
- Content Marketing
- Digital Marketing
- Digital Product Design
- Digital Strategy
- eCommerce
- Mobile App Development
- Online Advertising
- PPC
- SEO
- UX Design
- Video Production
- Web Design
- Web Development
11-50
Best Digital Marketing Agencies by Industries in USA
Explore the best digital marketing agencies in USA specializing in the industry you need
- Automotive Marketing Agencies in USA
- Beauty & Cosmetics Marketing Agencies in USA
- Digital Marketing Agencies in USA
- Education Marketing Agencies in USA
- Energy Marketing Agencies in USA
- Fashion & Retail Marketing Agencies in USA
- Finance Marketing Agencies in USA
- FMCG Marketing Agencies in USA
- Food & Beverage Marketing Agencies in USA
- Hospitality Marketing Agencies in USA
- Insurance Marketing Agencies in USA
- IT & Technology Marketing Agencies in USA
- Legal Marketing Agencies in USA
- Luxury Marketing Agencies in USA
- Media & Entertainment Marketing Agencies in USA
- Non-Profit Organization Marketing Agencies in USA
- Real Estate Marketing Agencies in USA
- Sports Marketing Agencies in USA
- Startup Marketing Agencies in USA
- Telecommunications Marketing Agencies in USA
- Travel & Tourism Marketing Agencies in USA
- Wellness & Fitness Marketing Agencies in USA
How to Select a Healthcare Digital Marketing Agency in the USA?
The health industry is a very broad field with its sub-branches such as dentistry, drug rehab, oncology, orthodontic, allergy, etc. At this point, it is important to select a medical marketing agency that is specialized in the field of your health institution. So firstly, you should determine your goals and needs before selecting a healthcare marketing agency in the USA for your organization.
Then, you should look the agency up online and check their characteristics to see how trustworthy they are. You can look for their awards, certifications, or basically the reviews.
Before making your selection you’d better consider their HIPAA compliant processes for communicating with patients. Reviewing the agencies’ case studies in the healthcare industry will also tell a lot about their experience.
Last but not least, you should check out the agencies’ mindset and different skill sets possessed by team members as they will help you succeed in a very competitive industry.
Healthcare Marketing Agency Vetting Checklist
- Pricing Structure
- Industry Experience
- Team
- Service Quality
- Case Studies
- Reporting and Communication
- Flexibility and Scalability
- Tools and Technology
- Contractual Terms and Conditions
- Cultural Fit
- Compliance with Healthcare Regulations
- Patient-Centric Approach
- Healthcare Content Expertise
How is the pricing determined for the healthcare marketing services offered?
When looking at a healthcare marketing agency, it's important to understand their pricing structure to check their financial transparency and integrity. A trustworthy agency will have a clear and detailed pricing model tailored to the needs of medical institutions or practices. They might offer different pricing levels to suit various budgets in the healthcare field. Clear pricing helps clients, from hospitals to dental practices, match their budget with the services they need. It also shows the agency's dedication to offering a fair and customized service for different healthcare organizations.
Are there different pricing options or packages available to suit varying budgets?
A healthcare marketing agency with different pricing options or packages for various budgets shows its flexibility and grasp of the varied financial situations in healthcare. This adaptability is especially important for companies marketing medical services, as they cater to a range of clients from hospitals to specialized dental clinics. Offering several pricing choices makes the agency more accessible and inclusive, making it a top pick in healthcare marketing.
How are additional costs or unexpected expenses handled within the pricing structure?
Transparency about extra costs and unexpected expenses is key for a trusted healthcare marketing agency. In healthcare marketing, costs can suddenly change because of new regulations or shifts in the healthcare field. A reliable agency will clearly explain to you how they deal with and communicate these unexpected costs to clients, avoiding any billing surprises. This openness builds trust between you, which is crucial for the reputation of medical marketing companies or healthcare branding agencies. It shows the agency's dedication to honest practices, which is important for creating lasting relationships with healthcare organizations that want dependable and clear partnerships.
How long has the healthcare marketing agency been working in the healthcare marketing industry?
The time a healthcare marketing agency has spent in the industry is a key indicator of their expertise and trustworthiness. Agencies with a long history in healthcare marketing, whether they're focused on general healthcare or specific areas like healthcare digital marketing, often have a deep grasp of the industry's unique aspects. A well-experienced healthcare marketing agency is likely to have a strong portfolio of successful campaigns, marking them as experienced in the field. This is especially important for targeted areas like hospital or dental marketing, where knowing the industry well is essential for creating effective strategies.
Can the agency provide specific examples of successful healthcare marketing campaigns they have managed?
Asking for examples of successful healthcare marketing campaigns is a good way to judge the agency's performance and skill. Whether they're a broader medical marketing company or a specific healthcare branding agency, showing off their successful campaigns proves their ability to handle the complex healthcare market. This is particularly key in healthcare digital marketing, where innovative and impactful strategies are needed. Successful campaign examples help confirm the healthcare marketing agency's reliability and status as a leading choice in healthcare marketing.
What sub-sectors of healthcare does the agency specialize in, if any?
Knowing if the healthcare marketing agency specializes in certain healthcare sub-sectors can give insights into their specific skills. For example, an healthcare marketing agency focusing on hospital marketing or dental marketing likely has a thorough understanding of those areas' unique requirements and challenges. Such specialized knowledge is crucial for creating tailored strategies and campaigns that really speak to the target audience, making the agency stand out as a specialized healthcare digital marketing agency serving various medical fields.
What expertise and experience do the team members possess in healthcare marketing?
You should learn about the skills and background of the agency's team in healthcare marketing, which is the golden key to figuring out how good they are. The team's combined experience, especially in medical digital marketing or healthcare advertising, shows they have a lot of knowledge and skills in running healthcare campaigns. Their experience from working with medical marketing firms or other healthcare marketing agencies means they really understand the industry. This is really important for coming up with marketing solutions that work well and get results.
Is there a dedicated team for healthcare projects, and what is their size and composition?
You should check if the healthcare marketing agency has a team just for healthcare projects. This shows how committed they are to healthcare marketing. Having a team focused on healthcare, especially in digital or medical marketing, means you've got experts working just on these types of projects. Knowing how big this team is and who's in it gives you an idea of how well the agency can handle healthcare marketing jobs. It also shows how much they care about making their clients happy and delivering good results.
How does the healthcare marketing company ensure that their team stays updated with the latest trends and developments in the healthcare industry?
Finding out how the agency stays current with healthcare trends and developments reflects their dedication to relevancy and competitiveness. The healthcare sector is fast-moving, especially digitally, necessitating ongoing learning and adaptation. A healthcare marketing agency that emphasizes continuous education, workshops, and industry research shows they are proactive and leading-edge. This approach ensures their strategies remain in sync with the healthcare industry’s changing needs and expectations.
How does the agency define and measure the quality of services provided to healthcare clients?
Knowing how the agency defines and measures quality helps you judge how committed they are to offering top-notch solutions. For a medical marketing company or a healthcare ad agency, quality means making sure strategies match the goals and standards of healthcare marketing. They might measure this through campaign performance, how well they engage the audience, or the return on investment (ROI). An agency with a clear way to check quality shows they're dedicated to meeting, even surpassing, what healthcare marketing clients expect. This makes them stand out as a reliable healthcare marketing company.
Can the healthcare marketing agency provide client testimonials or references that speak to the quality of their healthcare marketing services?
You should always consider requesting client testimonials or references, as they allow you to gain insights into the experiences of previous clients with the healthcare marketing agency. Testimonials from medical marketing companies or healthcare branding agencies help validate the quality of services offered and establish credibility.Positive feedback from clients shows that the agency consistently provides effective healthcare marketing solutions. This builds trust in potential clients, making them more confident about choosing to work with the agency.
What processes or practices are in place to maintain and improve service quality?
Asking about how the agency keeps up and improves their service quality shows they're really focused on getting better all the time. Whether it’s a healthcare digital marketing agency or a medical marketing company, having set processes means they're organized in making sure their services are always top-notch. If they use quality checks, review how they're doing, and listen to feedback, it means they're committed to making their strategies better and their healthcare marketing solutions more effective, so they not only meet but also exceed what you and other clients expect.
Can the agency present recent and relevant case studies showcasing their success in healthcare marketing?
Requesting recent and relevant case studies allows potential clients to assess the agency's ability to deliver successful outcomes within the healthcare marketing sphere. Case studies are great for seeing how the agency uses their strategies, tactics, and campaigns in actual situations. If it's a healthcare digital marketing agency or a medical marketing company, their case studies can show you how good they are at using digital tools and methods to hit their marketing goals in healthcare. Seeing real examples of the agency's success is very helpful when you're choosing whether to work with them. It gives you more confidence in their skills and makes you trust they can deliver great results.
Do these case studies demonstrate an understanding of the unique challenges and opportunities within the healthcare sector?
Checking if the case studies show they understand the special challenges and opportunities in healthcare is important to know how well the agency knows the healthcare industry. Successful healthcare marketing demands a deep grasp of the unique elements within the industry. This is about making sure you follow all the rules and regulations, putting the patients' needs first, and always doing the right thing ethically. Case studies that show they can handle these parts well prove the agency's skill as a healthcare digital marketing agency or a specialized medical marketing company, making them look more trustworthy and appealing to you and other clients.
Are the case studies accompanied by measurable results and outcomes?
Case studies accompanied by measurable results and outcomes offer quantitative evidence of the agency's effectiveness in healthcare marketing. Examples of success could be an increase in website visitors, improved patient engagement, or more lead generation. Having concrete numbers to demonstrate their achievements supports the agency's methods and proves their ability to deliver significant results. This makes them a compelling option for clients seeking a healthcare marketing agency capable of producing a substantial, quantifiable effect.
How frequently and in what format will the healthcare agency provide reports on campaign performance and progress?
You should learn how often and in what way the agency reports is key to see how committed they are to being clear and keeping in touch. Regular and well-organized reports, whether it's for hospital or dental marketing, make sure clients know how the campaign is doing. This shows the agency's focus on giving clear information and keeping communication open. It helps build trust and happiness with clients who need the right data to make smart choices.
What channels of communication are in place to keep clients informed and engaged throughout the project?
Knowing what ways you can talk to the agency is important to figure out how they handle client conversations and involvement. In healthcare marketing, good communication is essential for making sure strategies match what the client wants and expects. Whether a healthcare marketing agency or a healthcare branding agency, having diverse communication channels such as regular meetings, progress updates, and a dedicated point of contact ensures that clients are continuously engaged and informed about the project's status, fostering a collaborative and satisfactory client-agency relationship.
How does the healthcare marketing agency handle and address feedback and concerns regarding their healthcare marketing strategies?
You should understand the healthcare agency's approach to handling feedback and concerns showcases their dedication to client satisfaction and adaptability. Effective healthcare marketing necessitates a willingness to receive and act upon feedback. A healthcare digital marketing agency or a medical marketing company that has a structured feedback management process demonstrates an openness to continuous improvement, reflecting their commitment to delivering strategies that resonate with clients and align with their healthcare marketing goals.
How adaptable is the agency to changing healthcare market trends and client needs?
It's important to know how well the agency can keep up with the changing trends and needs in the healthcare market. The healthcare field is always evolving, and trends can shift quickly. This is why a healthcare marketing agency should be able to adjust their strategies to these changes fast enough, in areas like medical digital marketing or hospital marketing. This shows that they are committed to staying current. Being adaptable means they can meet clients' changing needs effectively, making them a solid partner in the ever-changing healthcare industry.
Can the healthcare marketing agency easily adjust strategies and campaigns based on performance insights and evolving healthcare industry demands?
Asking about a healthcare digital marketing agency's ability to tweak strategies based on performance data and healthcare industry changes is crucial. Good healthcare marketing depends on analyzing how campaigns are doing and making smart changes quickly. A healthcare marketing company or ad agency that focuses on data analysis and updating strategies is dedicated to making their campaigns better and aligning with the evolving healthcare sector. This approach makes them a top choice for healthcare marketing projects.
What measures are in place to accommodate the growth and scaling of marketing efforts if needed?
Understanding what the agency has in place for growing and scaling up marketing efforts is key to see if they can handle more work as needed. In the fast-moving world of healthcare marketing, an agency's readiness to expand their operations, whether they’re a digital marketing or a specialized branding agency, shows they are prepared to support clients as they grow. Being flexible and able to scale services means the agency can adapt and keep providing effective marketing solutions as clients' healthcare businesses expand.
What specific tools and technologies does the agency use to optimize healthcare marketing campaigns?
Looking into the precise tools and technologies used by the agency for healthcare marketing allows you to better comprehend their technological capabilities and use of the most recent breakthroughs. A healthcare marketing company or a medical digital marketing agency that uses specialized tools for healthcare marketing shows they're focused on optimizing strategies and getting the best results for their healthcare clients. Using these tools can improve campaign efficiency, targeting, and performance, all while sticking to healthcare regulations and data security needs.
Are these tools tailored to the unique requirements of healthcare marketing, such as compliance with healthcare regulations and data security?
Assessing an agency's responsiveness to industry-specific concerns mostly depends on whether or not its tools are tailored to the particular requirements of healthcare marketing, such as data security and compliance. Healthcare marketing requires strict adherence to regulations like HIPAA and strong data security. An agency that uses tools designed to meet these tough standards makes sure sensitive healthcare data is safe, marking them as a digital marketing agency that puts legal and ethical compliance first.
How does the digital marketing agency for healthcare leverage technology for data analysis and decision-making in healthcare marketing?
You should be well-informed about how the agency uses technology for data analysis and decision-making as it shows their commitment to data-driven strategies. Successful healthcare marketing depends on precise data analysis for actionable insights. An agency that uses advanced analytics tools and methods is dedicated to making informed decisions. This lets them fine-tune strategies, improve targeting, and get better results in the competitive field of healthcare marketing.
What are the key terms and conditions outlined in the agency-client contract, particularly those relevant to healthcare marketing projects?
Reviewing the main terms and conditions in the contract, especially those related to healthcare marketing projects, is crucial for a clear understanding of the partnership. Look for terms about compliance, data security, intellectual property rights, and deliverables specific to healthcare marketing. This shows the agency's focus on transparency, legal compliance, and protecting the interests of both parties. A detailed contract highlights the agency's professionalism and commitment to industry guidelines, giving you confidence in their ability to handle healthcare marketing projects effectively.
How is data privacy and confidentiality addressed within the contractual agreements?
If the healthcare marketing agency handles data privacy and confidentiality in their contracts, it is an indicator that they protect sensitive healthcare data. The healthcare sector has strict data privacy rules, like HIPAA. An agency that includes strong data privacy and confidentiality terms in their contracts shows their dedication to legal and ethical standards, giving you peace of mind about the safety and compliance of your data.
Are there exit strategies or termination clauses defined in case the client is dissatisfied with the agency's performance?
One of the key steps to take is to understand if there are exit strategies or termination clauses in the contract. This demonstrates the openness and readiness of the healthcare marketing agency to deal with any dissatisfaction. Clear terms for ending the contract, if the agency doesn't meet expectations, provide protection and options for clients. This transparency shows the agency's commitment to client satisfaction and accountability, important for a trustworthy, professional relationship in healthcare marketing.
How does the healthcare marketing agency align its values and approach to fit the culture of healthcare organizations?
By asking this question you can learn how the healthcare marketing agency aligns with the culture of healthcare organizations. This helps gauge their ability to fit in and work well in the healthcare sector. Healthcare organizations often have unique cultures, values, and ethical considerations. An agency that makes an effort to understand and match these aspects shows they're a compatible and supportive partner, leading to a collaborative relationship based on shared values and deep industry understanding.
Can the agency demonstrate an understanding of the ethical considerations and values specific to the healthcare industry?
Requesting proof of the healthcare digital marketing agency's grasp of healthcare ethics and values is crucial to see if they match industry norms. Healthcare marketing requires careful consideration of ethical boundaries and responsibilities. An agency that deeply understands these ethical aspects shows they're ready to work in healthcare while maintaining the highest ethical standards, making them a reliable choice for healthcare marketing.
How does the agency integrate seamlessly with the internal culture and ethos of healthcare clients they work with?
Knowing how the agency blends with the internal culture and ethos of their healthcare clients shows their ability to form effective partnerships. Successful healthcare marketing needs to align with a client's culture, values, and vision. An agency that can smoothly become part of the client's environment, whether it's in hospital or dental marketing, ensures a smooth working relationship. Their strategies and campaigns will better match the client's unique organizational culture and goals.
How does the agency ensure compliance with healthcare regulations when developing marketing strategies for medical organizations?
Asking how the potential healthcare digital marketing agency ensures compliance with healthcare regulations is essential. This is a key indicator of their commitment to legal adherence and protecting patient privacy. A healthcare digital marketing agency with clear processes for following these regulations shows dedication to lawful practices. This is crucial for medical organizations to ensure their marketing is ethically sound and legally secure.
Can the agency provide examples of campaigns or strategies that adhered to healthcare compliance standards?
By requesting examples of compliant campaigns, you can have a clear picture about the potential healthcare marketing agency’s ability to operate within legal frameworks. A healthcare marketing company that provides examples of campaigns adhering to healthcare standards proves their understanding of regulations and the ability of this healthcare marketing company to develop legally sound strategies. These examples are key in proving their competence in prioritizing compliance and patient privacy.
What measures are in place to stay updated and compliant with changing healthcare regulations?
It is essential to comprehend how the healthcare marketing agency keeps up with evolving healthcare regulations. Since the regulations in the healthcare industry change frequently, you should know if the healthcare marketing agency you are planning to work with has the capacity to modify its plans in response, which demonstrates its dedication to abiding by the law. This flexibility is essential to healthcare marketing in order to guarantee that tactics are consistently compatible with the law and win over patients' trust.
How does the agency incorporate a patient-centric approach in medical marketing strategies to enhance patient engagement and satisfaction?
You should ask about the healthcare marketing agency’s use of a patient-centric approach as this question reveals their focus on patients' needs and experiences. Effective medical marketing should center on the patient, aiming to engage and satisfy them. An agency that demonstrates patient-focused strategies, whether in branding or digital marketing, highlights their ability to connect with target audiences, leading to better patient engagement and satisfaction.
Can the agency provide examples of campaigns that successfully focused on improving patient experience for medical practices?
Asking the healthcare marketing agency that you are planing to work with for examples of campaigns that have improved patient experience is a great way to see their skill in creating patient-centered strategies. Learning experience is key to good medical marketing. A successful healthcare marketing agency that can show you effective campaigns proves they know how to make strategies that really connect with patients and make their healthcare journey better. These examples are important for you to see their ability to create marketing that focuses on patients and has a positive impact on medical practices.
What strategies does the agency use to ensure messaging resonates with patients and addresses their healthcare needs?
Finding out what strategies the healthcare marketing agency uses to make sure their messaging hits home with patients is crucial. It's all about effective communication and really understanding what patients need from healthcare. Creating messages that patients can relate to means knowing their challenges, what they expect, and what they hope for. An agency that can explain how they do this shows they're committed to making content and messages that really speak to patients, helping to build trust and get patients more involved in healthcare marketing campaigns.
How does the agency demonstrate expertise in creating engaging and informative healthcare-related content for medical audiences?
Asking about the agency's methods for crafting engaging and informative healthcare content is key to understanding their expertise in content creation. In healthcare marketing, it's crucial to deliver content that grabs and keeps the attention of medical audiences. An agency that can show their skill in making interesting and educational content proves their ability to engage medical professionals and stakeholders. This demonstrates their proficiency in content strategies that work well in the healthcare field, making them a valuable partner in healthcare marketing.
Can the agency showcase successful content marketing campaigns targeting patients, doctors, or other healthcare professionals?
Requesting examples of successful content marketing campaigns aimed at different healthcare groups like patients, doctors, or other professionals shows the agency's ability to customize content effectively. Good content marketing in healthcare requires a detailed approach. An agency that can display successful campaigns for these different audiences shows their flexibility and skill in making content that appeals to a wide range of healthcare audiences, boosting their standing as a healthcare marketing agency.
What strategies does the agency employ to ensure accuracy, credibility, and relevance of healthcare content?
Finding out how the agency ensures their healthcare content is accurate, credible, and relevant is crucial. In healthcare marketing, being right and trustworthy is extremely important because of the sensitive nature of medical information. An agency with strong methods for keeping these qualities in their content shows their commitment to providing reliable and accurate healthcare information, which is essential for building trust and credibility with healthcare professionals and patients.
Free Listings
of Healthcare Marketing Agencies in USA
-
Softweb Solutions Inc
Softweb Solutions stands as a leading IT consulting company, specializing in global AI and Data solutions that guide businesses through a seamless digital transformation.
HQ: Chicago -
Thinkments
A digital marketing agency located in Decatur, Texas. They specialize in a variety of services to help businesses improve their online presence.
HQ: Dallas -
Forthea
To us, service means cultivating a solid relationship built on accountability, critical thinking, and expert advice needed to keep your business growing and profitable.
HQ: Houston -
Vinnove
Our Approach to Web Design and Branding. Using an agile framework, we balance structure and flexibility to deliver fast results and build client confidence early on.
HQ: Austin
Articles and Case Studies on Healthcare Marketing