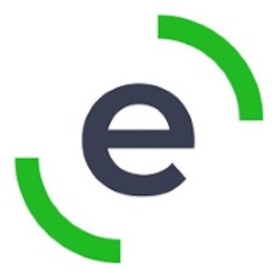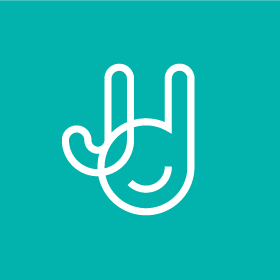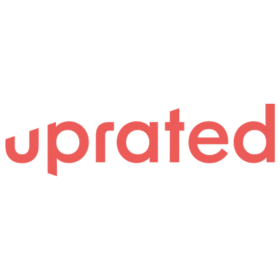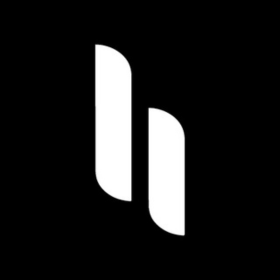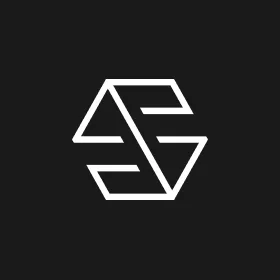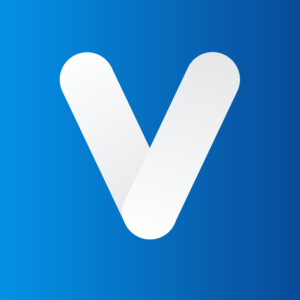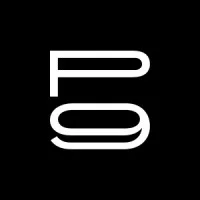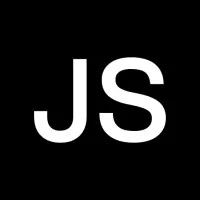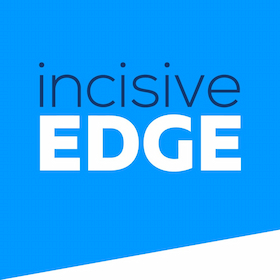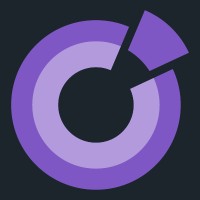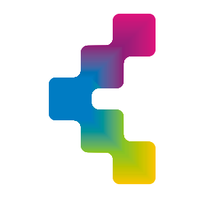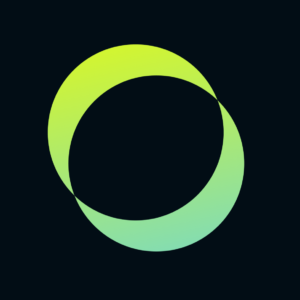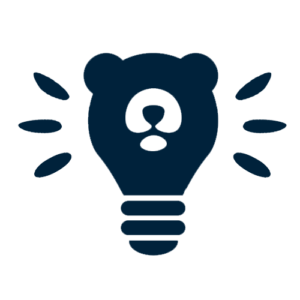We connect you with the best and most reliable agency partners for your projects. All DAN members are thoroughly vetted and ready to deliver exceptional results.

Select a region, city and service type to discover the best digital marketing agencies!
Agencies of the Month
Digital marketing companies of UK
-
Creative Brand Design
An award-winning London Digital Agency, specialising in Digital Marketing Services, SEO Optimised Website Design and Bespoke Web Development.
New Member Agencies in UK
Marketing agencies in UK
All UK agencies in this directory have been vetted and verified against the following criteria:
- Portfolio Quality
- Reliable Services
- Sectoral Expertise
- Team Transparency
If you have any feedback regarding the agencies, please contact us.
-
EchoGlobal
HQ: LondonStandard Member• We connect tech-oriented companies and startups with exceptional remote software developers across the world, focusing on talent from Eastern Europe.Services- Mobile App Development
- Software Development
- Web Development
Industries- Gaming
- Legal
- Real Estate
- Sports
- Telecommunications
- Travel & Tourism
11-50 -
Exceed
HQ: LeedsGold MemberWe're a team of performance marketing experts with a passion for creative paid media campaigns that generate profitable business growth.Services- Online Advertising
- PPC
Industries- Automotive
- Fashion & Retail
- Travel & Tourism
2-101 Award -
Harrison Carloss
HQ: Manchester+1 city- UK
- London
5.0The rating displayed is a weighted average derived from verified reviews across trusted platforms, further validated by the DAN team for agency authority.Gold MemberDon’t bring us the answer, just the problem. We're a strategy-led creative and digital agency with a passion for problem-solving.Services- B2B Marketing
- Branding
- Creative
- Digital Strategy
- eCommerce
- Marketing Automation
- PPC
- SEO
- Software Development
- UX Design
- Web Design
- Web Development
Industries- Automotive
- Beauty & Cosmetics
- Fashion & Retail
- Finance
- Food & Beverage
- Gaming
- Healthcare
- Hospitality
- Media & Entertainment
- Non-Profit Organization
- Real Estate
- Sports
- Travel & Tourism
- Wellness & Fitness
11-50 -
Studio Graphene
HQ: LondonStandard MemberStudio Graphene designs and builds digital products leveraging AI and emerging technologies to bring new ideas to life.Services- Digital Product Design
- eCommerce
- Software Development
- UX Design
Industries- Education
- Energy
- Finance
- Food & Beverage
- Hospitality
51-200 -
Superb Digital
HQ: BristolStandard MemberBristol based digital marketing agency providing a tailored combination of SEO, PPC, content & web development to supercharge sales and establish brand presence online.Services- Content Marketing
- Digital Strategy
- eCommerce
- Email Marketing
- PPC
- SEO
- Web Design
- Web Development
Industries- Education
- Fashion & Retail
- Finance
- Gaming
- Legal
- Real Estate
2-10Featured Agency -
Frost Creative
HQ: SouthamptonStandard MemberWE ARE THE DIFFERENCE MAKERS! Do the same old stuff. Get the same old results. Frost is the strategic branding + creative consultancy to help you turn heads by turning up the volume on what makes you unique.Services- Branding
- Creative
- Online Advertising
- UX Design
- Video Production
- Web Design
- Web Development
Industries- Aviation
- Education
- Food & Beverage
- Government
- Healthcare
- Hospitality
- IT & Technology
- Non-Profit Organization
- Real Estate
- Sports
11-502 Awards -
ProfileTree
HQ: BelfastGold MemberCreates award-winning content campaigns through written word or video production. This is supported by SEO and Digital Strategy.Services- AI Marketing
- B2B Marketing
- Content Marketing
- Digital PR
- Digital Strategy
- eCommerce
- Inbound Marketing
- Marketing Automation
- SEO
- Video Production
- Web Design
- Web Development
Industries- Automotive
- Education
- FMCG
- Hospitality
- Non-Profit Organization
- Travel & Tourism
11-50 -
Solvid
HQ: LondonGold MemberSolvid is an experienced SEO agency run by a vibrant team of professional SEOs, content marketers, copywriters and digital PR specialists.Services- B2B Marketing
- Content Marketing
- Digital PR
- Digital Strategy
- Inbound Marketing
- Online Advertising
- SEO
Industries- Automotive
- Fashion & Retail
- Finance
- Insurance
- IT & Technology
- Legal
- Media & Entertainment
- Real Estate
11-50 -
Series Eight
HQ: LondonStandard MemberWe’re a remote digital agency that creates award-winning websites, brands and e-commerce stores - for people.Services- AI Marketing
- B2B Marketing
- Branding
- Content Marketing
- Creative
- Digital Strategy
- eCommerce
- Email Marketing
- Inbound Marketing
- Influencer Marketing
- Marketing Automation
- Online Advertising
- PPC
- UX Design
- Web Design
- Web Development
Industries- Automotive
- Beauty & Cosmetics
- Fashion & Retail
- Finance
- Food & Beverage
- IT & Technology
- Luxury
- Travel & Tourism
11-50 -
Imaginaire
HQ: NottinghamStandard MemberImaginaire is an ecommerce agency specialising in working with luxury brands. We provide web design and development services alongside SEO and PPC.Services- Digital Strategy
- eCommerce
- Mobile App Development
- PPC
- SEO
- UX Design
- Web Design
- Web Development
Industries- Beauty & Cosmetics
- Fashion & Retail
- Luxury
2-10 -
Together
HQ: London+2 cities- USA
- New York
- San Francisco
4.9The rating displayed is a weighted average derived from verified reviews across trusted platforms, further validated by the DAN team for agency authority.Gold MemberTogether is a full-service agency that build brands, websites and digital products for good tech companies all over.Services- Branding
- Creative
- Digital Product Design
- Digital Strategy
- Mobile App Development
- UX Design
- Web Design
- Web Development
Industries- Education
- Finance
- IT & Technology
- Startup
11-50Featured Agency
All Cities
Best digital agencies in UK
New Free Listings
Digital marketing services in UK
-
CobbleWeb
CobbleWeb helps tech startups and established companies to design, build & optimise successful online marketplaces.
HQ: London11-50
Employees -
Sonin App Development
At Sonin, we’re different. We care about the value that your product has to create. The pursuit of the right thing is just what we do.
HQ: London11-50
Employees -
Bear Creative
Where strategy meets creativity – helping brands grow with data-driven design and compelling storytelling.
HQ: Brighton2-10
Employees -
YANDA Software & Marketing
We create beautiful, high-performance, accessible websites to help generate leads and increase sales.
HQ: Southampton2-10
Employees -
Mud
A web design and development agency, mixing deep technical ability with wide-eyed design creativity, we create digital impressions that stick.
HQ: Bath11-50
Employees -
Fruto
We are experts in User Experience and Product Growth, specializing in user-centered (UX and UI) design and strategy.
HQ: Oxford2-10
Employees
Best Digital Marketing Agencies by Services in UK
Discover the top-notch digital marketing agencies in UK by browsing through wide range of services
- AI Marketing Agencies in UK
- B2B Marketing Agencies in UK
- Branding Agencies in UK
- Content Marketing Agencies in UK
- Creative Agencies in UK
- Digital PR Agencies in UK
- Digital Product Design Agencies in UK
- Digital Strategy Agencies in UK
- eCommerce Agencies in UK
- Email Marketing Agencies in UK
- Inbound Marketing Agencies in UK
- Influencer Marketing Agencies in UK
- Mobile App Development Agencies in UK
- Online Advertising Agencies in UK
- PPC Agencies in UK
- SEO Agencies in UK
- Social Media Marketing Agencies in UK
- Software Development Agencies in UK
- UX Design Agencies in UK
- Video Production Agencies in UK
- Web Design Agencies in UK
- Web Development Agencies in UK
Best Digital Marketing Agencies by Industries in UK
Explore the best digital marketing agencies in UK specializing in the industry you need
- Automotive Marketing Agencies in UK
- Beauty & Cosmetics Marketing Agencies in UK
- Education Marketing Agencies in UK
- Energy Marketing Agencies in UK
- Fashion & Retail Marketing Agencies in UK
- Finance Marketing Agencies in UK
- FMCG Marketing Agencies in UK
- Food & Beverage Marketing Agencies in UK
- Healthcare Marketing Agencies in UK
- Hospitality Marketing Agencies in UK
- Insurance Marketing Agencies in UK
- IT & Technology Marketing Agencies in UK
- Legal Marketing Agencies in UK
- Luxury Marketing Agencies in UK
- Media & Entertainment Marketing Agencies in UK
- Non-Profit Organization Marketing Agencies in UK
- Real Estate Marketing Agencies in UK
- Sports Marketing Agencies in UK
- Startup Marketing Agencies in UK
- Telecommunications Marketing Agencies in UK
- Travel & Tourism Marketing Agencies in UK
- Wellness & Fitness Marketing Agencies in UK
since 2017
Expert Reviewers
We evaluate agency applications with a comprehensive team and agencies are listed on our site with the approval of expert reviewers in the final stage. Meet our experts.
Evren co-founded and successfully exited two digital agencies, along with Dijital Ajanslar, a leading Turkish marketplace connecting agencies and brands. Leveraging his experience, he launched DAN Global in London (2017). DAN Global provides a powerful suite of online platforms, industry insights, and tools to elevate agencies and marketers. This includes the Digital Agency Network (DAN), a global network fostering connections between agencies and brands.
Evren Kacar is dedicated to driving intelligence, reach, and impact for both agencies and the entire digital marketing landscape.
While some specialise in specific services, digital agencies in the UK offer a wide array of services under the banner of digital marketing. It’s critical to understand the digital marketing services a potential agency offers to ensure they correspond with your company’s objectives. For instance, if you’re looking to increase website traffic, you’ll want to make sure the agency offers SEO, content writing, digital advertising, and social media marketing services.
If you want comprehensive online marketing services, you can partner with a full service digital marketing agency in the UK. However, if your company goals are clear, it may be more beneficial for you to work with digital marketing companies in the UK that specialise in the services you are looking for.
You can review the services offered by our member agencies on their profile pages.
Each industry has its own unique dynamics, and target audiences can differ significantly in personality and behavior. Always inquire about the agency’s expertise in the industry your business is in. By doing this, you can be certain that they are aware of the specifics of your industry and how to handle your digital marketing efforts.
If your company serves in a sub-category of an industry, the agency’s specific knowledge of this sub-category will enable them to offer you more optimized digital marketing services and evaluate your budget correctly. Also, if your industry has any unique characteristics, make sure your digital agency in the UK is aware of them.
You can review the sectors in which our member agencies are experts on their profile pages.
In terms of ROI, you want to see the fruits of your labour as a business owner. Inquire about the digital marketing agency’s results for their clients in terms of lead generation, conversions, and revenue. This will give you an idea of their ability to drive profitable results with proven digital marketing methods.
As we mentioned in the previous questions, ask the digital marketing companies in the UK to demonstrate the results they have received for similar companies in your industry, within the scope of the services you need.
Communication is essential to the success of any project, including digital marketing campaigns. Inquire about the agency’s communication and reporting process and how they will keep you updated on the status of your campaigns. This ensures that everyone is on the same page throughout any digital marketing project.
Also, you have to improve your digital marketing terminology. You will be completely in the dark if you do not understand the terms agencies in the UK use, such as CPA, conversion rate optimisation, etc. while they’re reporting the campaign results.
It’s critical to understand the pricing structure of digital marketing agencies to ensure that it fits within your budget. Inquire about the agency’s prices for various digital marketing applications and whether they provide any customisable solutions or packages to meet your specific needs.
It is also useful to know the payment terms of the agency. Determine the monthly retainer amount, the budgets to be paid to 3rd party platforms, and the upper limit of unforeseen expenses in detail before you start working. You should also make sure that all these details are in the contract you will sign with an agency in the UK.
The team at any marketing agency is critical to the success of your digital marketing campaigns. Inquire about their team’s expertise and experience, particularly in areas where you require the most assistance. This ensures that they have the right team in place to deliver the results you require.
If you get the opportunity, you should definitely meet physically with the decision-makers at the agency and the managers assigned to your company.